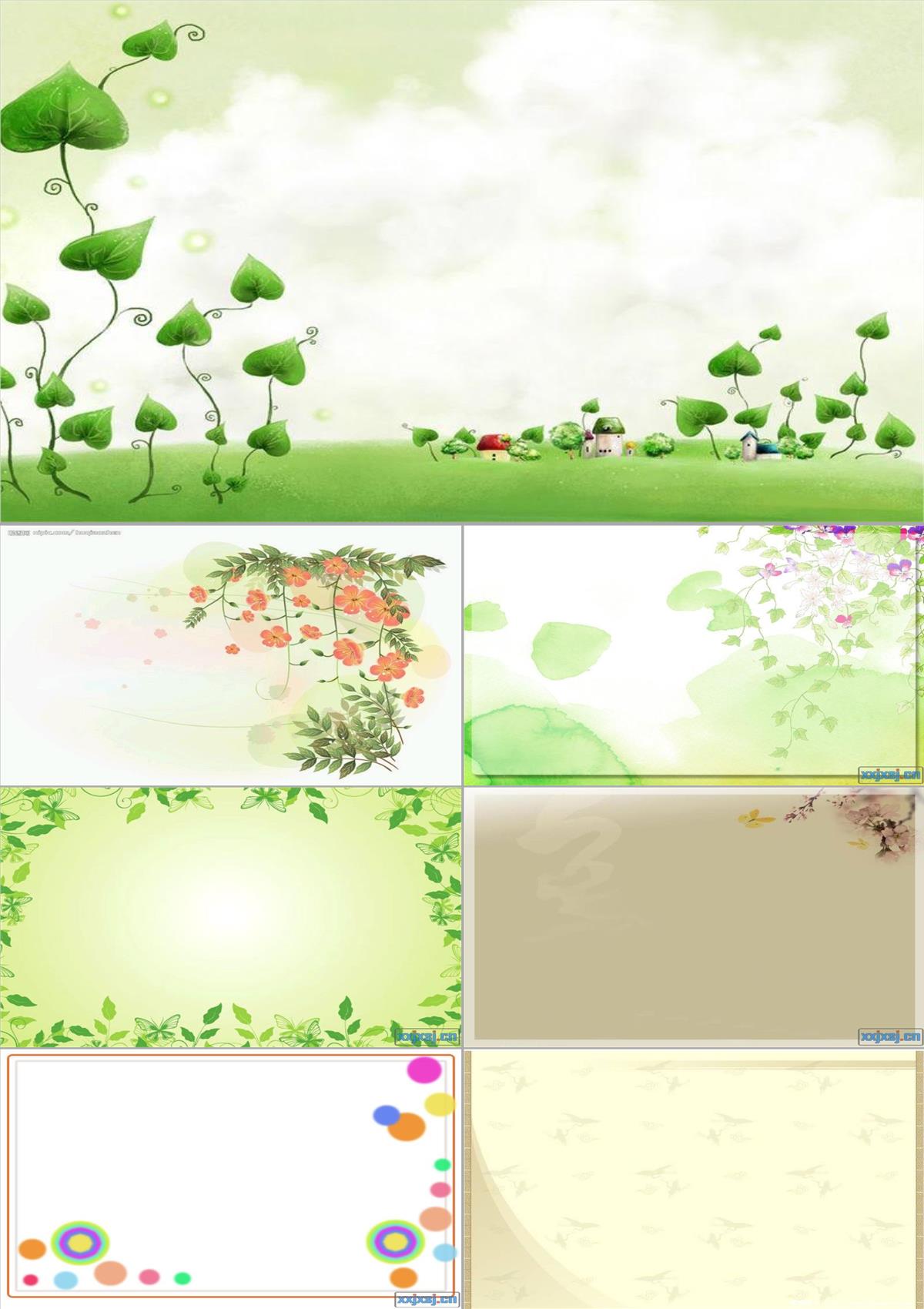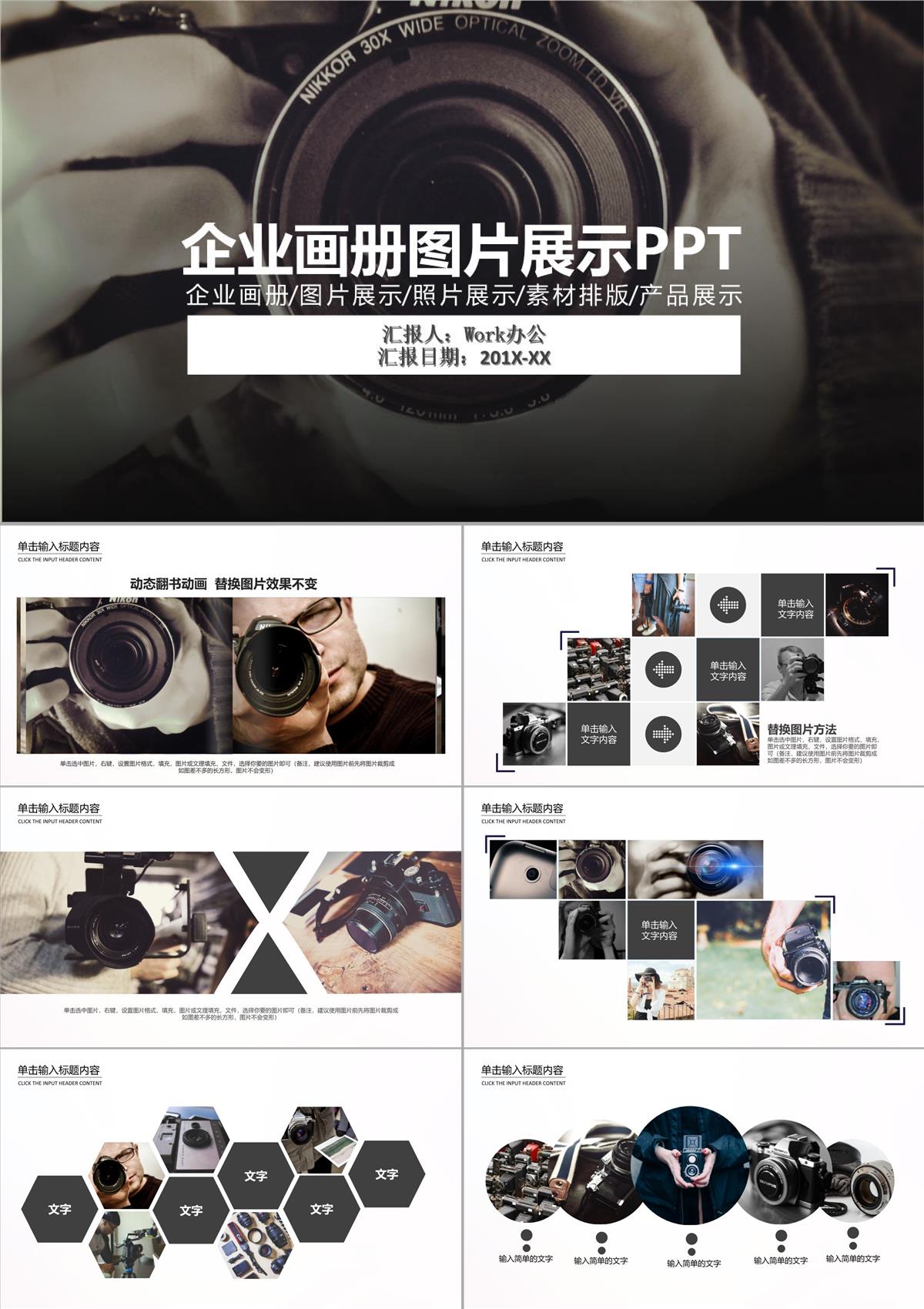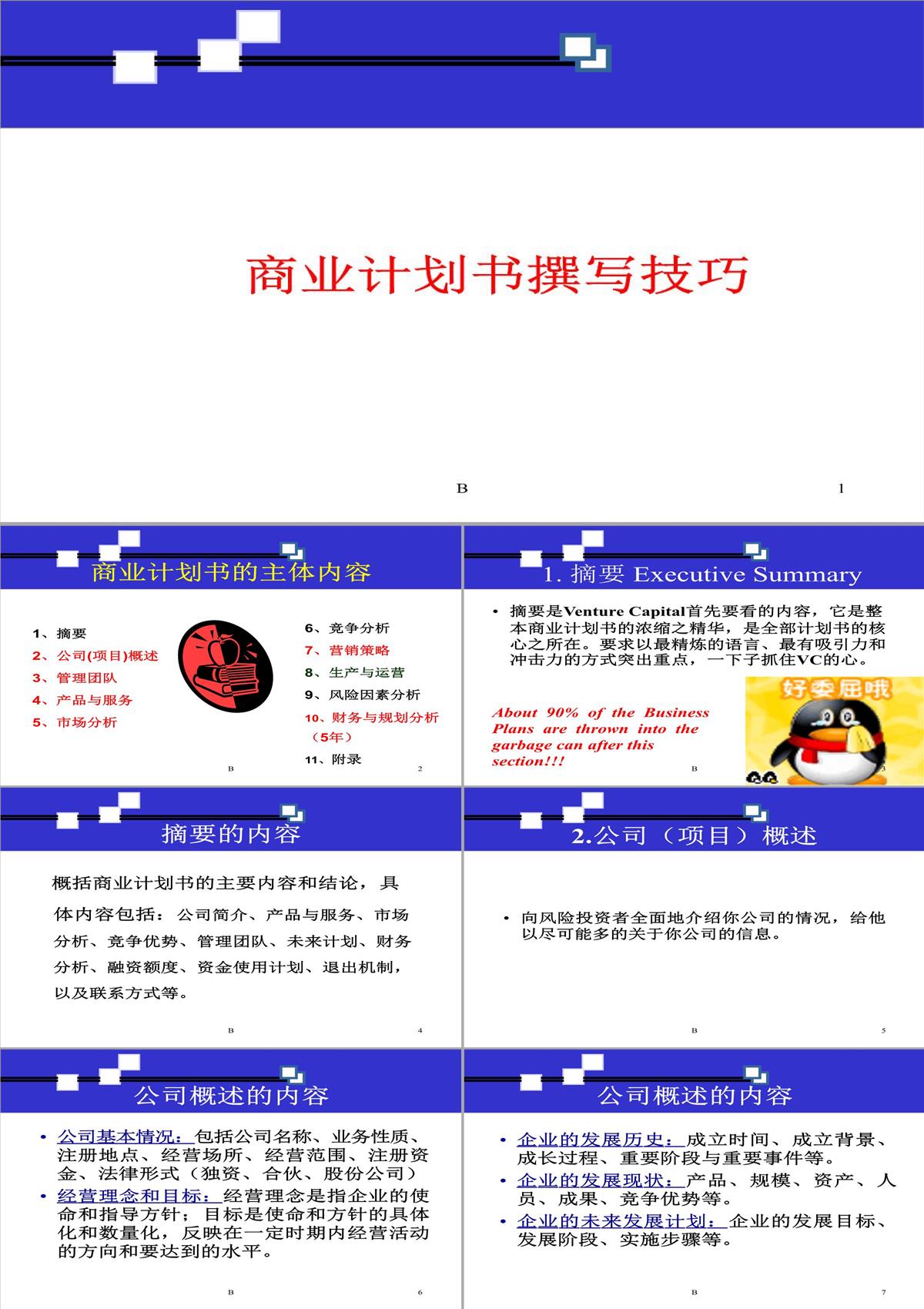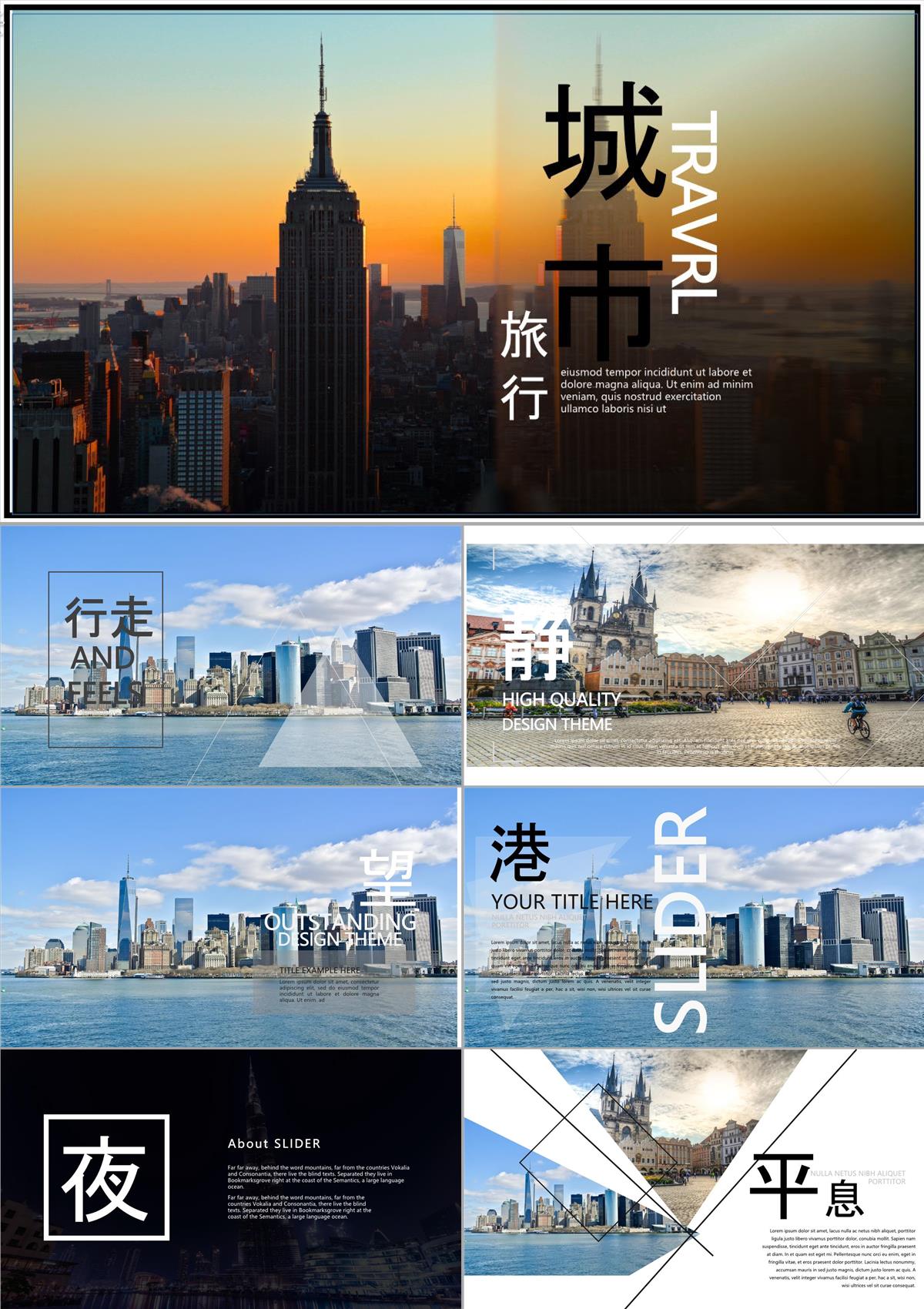為什么需要將PDF轉為圖片?
PDF轉圖片的需求場景遠超想象:
- 社交媒體傳播:單張圖片比PDF更易在微信/微博社交平臺上分享
- 文檔防修改:圖片格式無法直接編輯,保護內容版權,輕松分享
- 跨平臺兼容:老舊設備或特殊系統可能無法打開PDF,但肯定能看圖
- 網頁嵌入:圖片可直接插入CMS系統,無需插件支持
以下提供PDF轉圖片:4種高清轉換方法+實用技巧,親測有效,且滿足PDF免費轉圖片需求。
方法一:Adobe Acrobat(官方專業版工具)
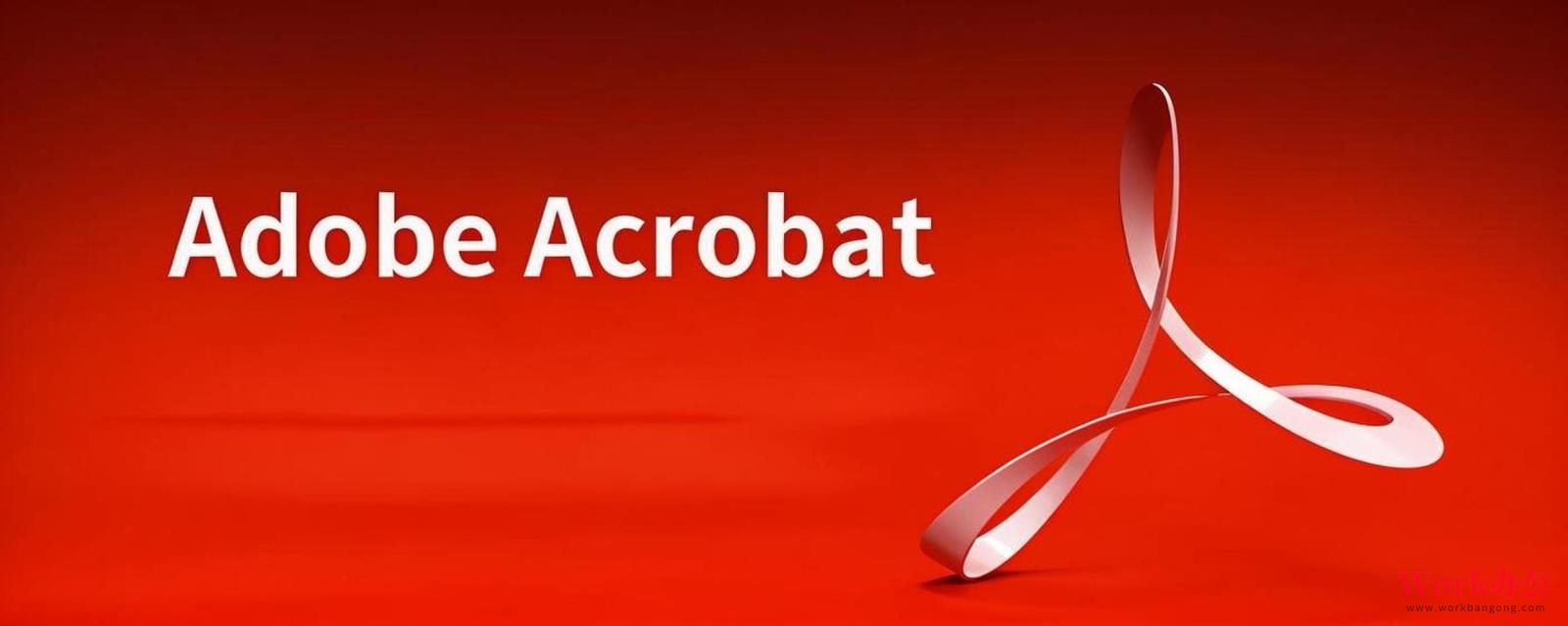
操作步驟:
- 用Acrobat打開PDF → 點擊「導出PDF」工具,完成PDF轉圖片
- 選擇「圖像」→ 彈出窗口,選擇JPEG/PNG/TIFF圖片格式導出
- 設置分辨率(印刷推薦300dpi,屏幕顯示150dpi)
優勢:
- 保持原始排版和矢量圖形質量
- 可批量導出全部頁面為單獨圖片
注意:
- 需付費軟件,試用版有水印
方法二:Work辦公網(專業且快速,免費方案)
1. 特色功能:拖拽上傳PDF,10秒生成高清PDF轉圖片圖包,支持自定義格式和PDF拼接長圖
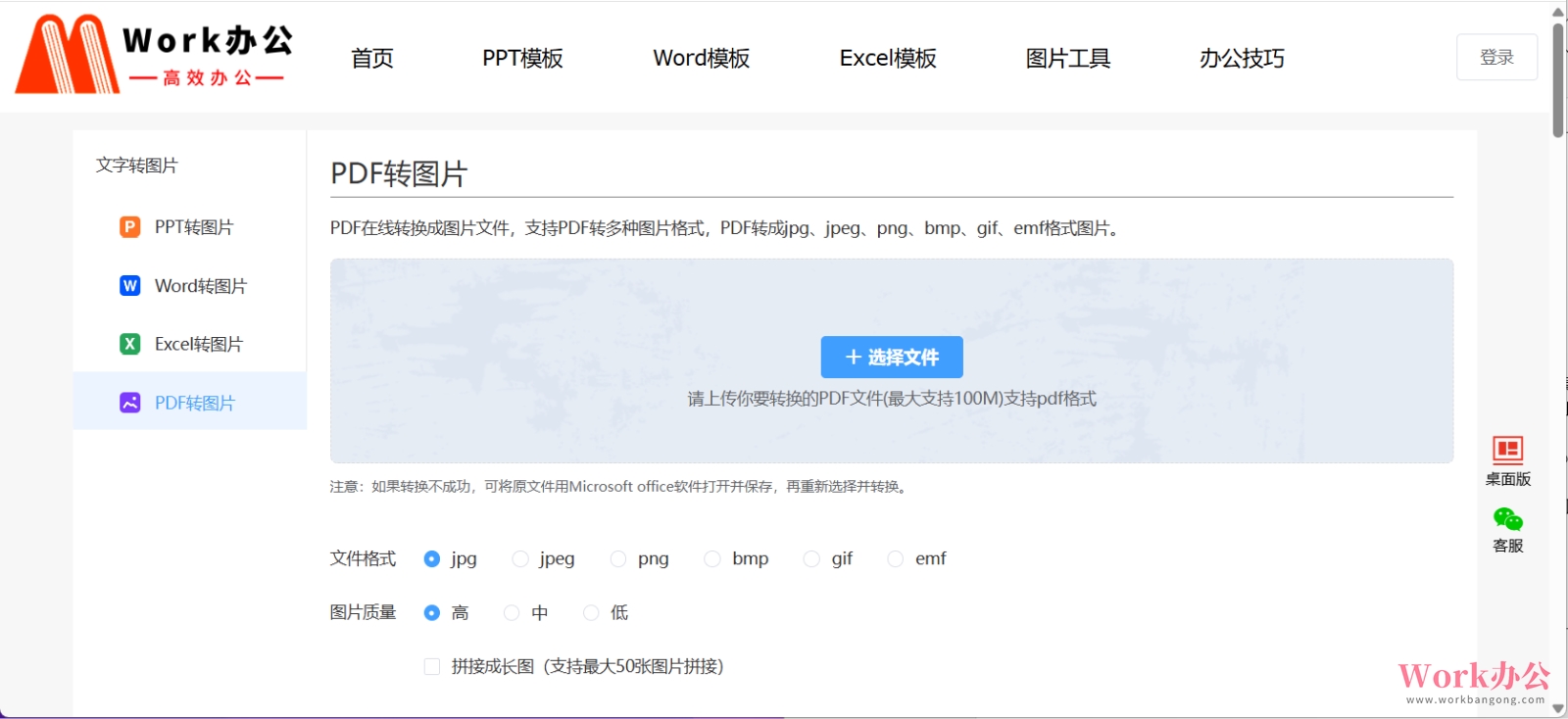
2. 分步操作演示:
2.1. 瀏覽器打開Work辦公官網(http://www.nueshao.cn/) → 導航欄選擇「圖片工具」→「PDF轉圖片」
2.2. 上傳文件:支持拖拽上傳,或者從本地目錄選擇文件上傳
2.3. 轉換配置:
- 格式選擇:支持PDF轉成jpg、jpeg、png、bmp、gif、emf格式圖片
- 圖片質量:選擇PDF轉圖片高清度
- n圖片合成方式:可分頁輸出,或者PDF合并成長圖
3. 適用場景:
- 快速處理掃描版PDF(如合同/證書/論文),滿足PDF轉圖片需求
- 適合高清原本原件,且支持不同圖片輸出格式,能支持PDF轉換長圖,一張圖片展示整個PDF內容,這個是最驚艷我的功能,
方法三:命令行轉換(技術流首選)
基于Ghostscript實現,安裝Ghostscript工具,使用bash命令輸出
gs -dNOPAUSE -sDEVICE=jpeg -r300 -sOutputFile=output_%d.jpg input.pdf
參數說明:
- -r300:設置分辨率(數值越大越清晰)
- %d:自動生成頁碼序列
適合人群:
- 需批量處理大量PDF的IT/運維人員,需要學習更多的高級應用場景
- 希望集成到自動化流程的開發團隊,完成PDF轉圖片功能
方法四:PDF轉圖片,截圖大法(應急方案)
1. Windows:
- 用「截圖工具」→ 選擇「延遲截圖」→ 滾動捕獲PDF頁面,手動完成PDF轉圖片
2. Mac:
- Command+Shift+4 → 空格鍵切換為窗口截圖模式
3. 瀏覽器:
- Chrome插件「GoFullPage」整頁截圖
方法對比總結:
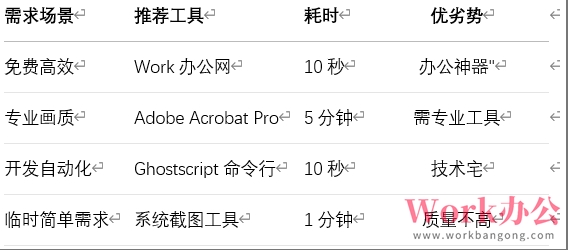
(PDF轉圖片指南:4種高清轉換方法+實用技巧,由Work辦公文檔團隊原創,更多免費PDF轉換圖片技巧,可訪問Work辦公官網「圖片工具」)